[specs-box]
Despite their popularity with 2D artists and illustrators, graphics tablets are not typically associated with 3D artists working in apps like 3ds Max, Cinema 4D, Blender, Houdini, or Maya. This perception is partly due to the belief that the precise control required for 3D modeling is better achieved with traditional input devices like the mouse and keyboard, and the software itself was never really designed to take full advantage of pen inputs. However, with recent advancements in graphics tablet technology and significant reductions in the price of entry level units, it’s time to reappraise their potential benefits for 3D generalists. The enhanced precision, pressure sensitivity, and intuitive drawing experience offered by modern graphics and pen tablets could provide valuable advantages in modeling, sculpting, texturing, and compositing workflows, suggesting that these tools may have much to offer, even if for occasional use.
Like many of the readers of this site, I work as a 3D generalist, and until now, a tablet hasn’t been an essential part of my toolkit. But with new hardware vendors on the scene and prices having dropped significantly, without compromising on features, a minimal investment may now offer significant benefits. In this review, I’ll evaluate if an inexpensive pen tablet like the Huion Kamvas 13 is a compelling option for a typical 3D generalist.
What’s included with the Kamvas 13
The review unit we received from Huion included nearly everything you would need. The box included not just the pen display but also a 3-part cable with two USB sockets and an HDMI; one USB extension cable; a glove; and a cleaning cloth. The PW517 PenTech 3.0 pen, accompanied by a stand that also acts as a holder for ten replacement nibs, indicates it should last a long time!
Our unit also included an adjustable stand. If you’re purchasing from the Huion store in the UK, the stand is the only option available; however, in other territories or when buying from other sellers, a cheaper version without the stand is also available. Personally, I couldn’t imagine using the tablet flat on a table without the stand, as it’s much less comfortable and significantly reduces its usefulness as an additional display.
Test machine, connectivity and setup
The tablet was tested on a Ryzen-based Windows 11 PC with a 4090 graphics card, currently running two monitors.
I encountered the first of two minor obstacles when connecting the pen tablet. One must use a custom 3-in-1 cable to connect the tablet to a desktop PC. At one end, we have a USB-C for connecting to the tablet, and at the other, we have 3 sockets: one for the HDMI, and the other two are USBs that provide data connectivity and power. You may only need one of those depending on the power output of your USB ports. Unfortunately, they’re quite short and wouldn’t reach my PC tower which sits below my desk. As they are custom cables, you can’t easily replace them either. Fortunately, in the Gordian knot of wires that I’ve accumulated over the years, I had both HDMI and USB extension cables, but it’s something to be aware of and requires an additional purchase if you don’t already have them.
I should also mention that USB-C to USB-C is also an option, but ensure your computer supports display output via this port. Most desktops do not, making this most useful if you’re planning on using a compatible laptop. The USB-C cable isn’t included either, so you’ll need to purchase that separately.
Once wired up, installing the software and drivers was straightforward. I initially encountered some issues on Windows 11 with Windows Ink causing stuttering and missing pressure sensitivity in Photoshop, but it was easily resolved with the help of Reddit and Google. Ideally, this would not be necessary, and I hope Huion can improve this in a driver update so that it just works out of the box.
General Display and Build Quality
At first sight, the Huion Kamvas 13 looks more expensive than its price suggests and comes in a range of colors which include black, green, or purple. The outer shell is made of sturdy plastic, and the device’s build quality overall feels robust, with a focus on ergonomics and user comfort. Little touches like dimples on the buttons so that you can feel at a touch which you are pressing show an admirable attention to detail. The included pen is lightweight and pleasingly thin, yet still feels substantial in the hand, and boasts a large rubber grip that improves comfort during long periods of use. It uses battery-free technology, so no charging is required, and it has customizable side buttons which click satisfyingly to provide firm feedback.
The heart of the Huion Kamvas 13 lies in its display and drawing capabilities. The 13-inch screen, with its 1080P resolution, strikes a balance between size, clarity, and cost, offering a decent workspace for occasional use without compromising on detail. The color accuracy is quite good for a unit in this price range, with the device promising 120% sRGB coverage. It has options for motion, gaming, and movies alongside its standard display mode. I didn’t find the need to adjust the settings except to increase the brightness when the sun shone on the screen.
The screen has a matte anti-glare appearance which makes it suitable for use under bright lights. Unlike the pricier models where this is etched into the glass, the entry-level Kamvas 13 uses a film. In use, it didn’t bother me and has the benefit of offering a bit of resistance to the pen nib that makes it feel like drawing on paper.
Software and Configuring Hotkeys
Huion’s software supports both Mac and Windows platforms. Although I tested the software on both systems, my primary experience was with Windows, which limits my insights into the MacOS experience. The Android compatibility is mentioned, but I didn’t evaluate this feature.
The software interface is organized into three main tabs: Pen Display, Digital Pen, and the Store.
The Pen Display tab provides options for calibrating the work area and configuring how the pen display maps to your monitors. Notably, the pen cursor can control any of your screens, and doesn’t necessarily control on the one on the tablet’s display by default, which I found a bit unusual.
As it’s basically an additional monitor users can choose to extend their display or mirror an existing one. I found both options useful in different scenarios, but transitioning between them could be smoother. I encountered issues with the pen controlling the cursor on the primary display instead of the tablet when switching to extend mode, requiring manual adjustment of the work area settings in the app. A new mode that always maintains pen control on the tablet regardless of display configuration would be really helpful for people who want to regularly change between display layouts. A shortcut for quickly cycling through which screen is controlled by the tablet does partially address this.
This particular point, while minor, introduces additional steps into the workflow. It would be beneficial if Huion integrated a feature in their software allowing users to effortlessly switch between preset screen configurations—extending or mirroring displays and choosing mapping—without the need to navigate through Windows’ Display Settings menu. I discovered a useful tool named Monitor Profile Switcher that can do some of this, but having the feature embedded directly in the tablet’s software would streamline the process.
In the Pen Display settings, you also have the option to customize the eight side keys on the tablet. These keys support a wide array of configurations, including keyboard shortcuts, mouse clicks, specific tools (like switching which monitor is being controlled), running programs, and accessing multimedia controls, among others. A particularly handy feature is the ability to pop open a pie menu at the location of the mouse pointer, offering up to six additional options. This functionality effectively increases the total number of readily accessible tools from the initial eight buttons to an impressive 48.
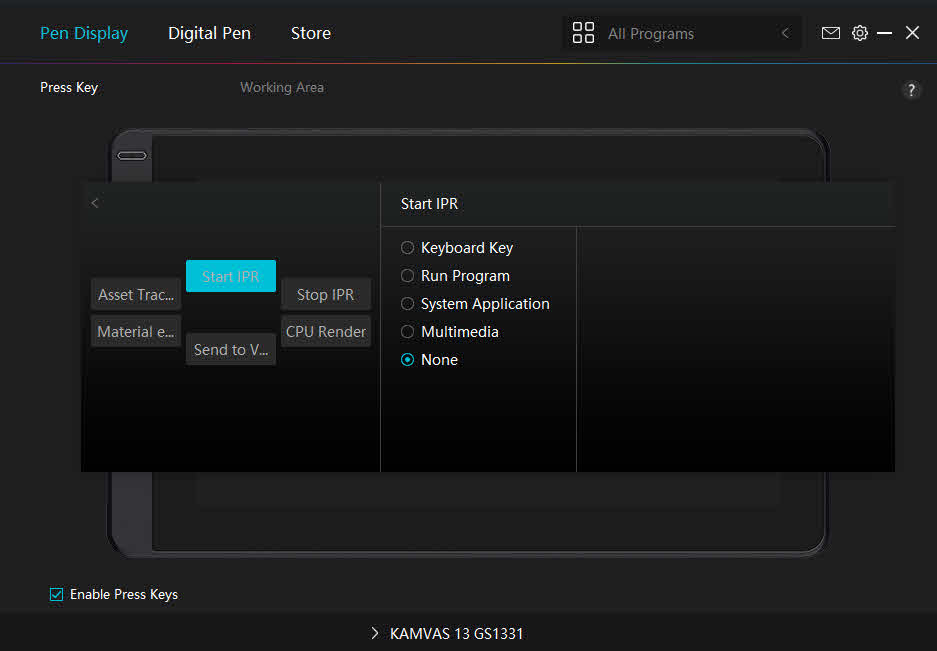
The usefulness of these buttons is further improved by the ability to tailor configurations for each specific application you work with. This means you could set up 48 customizable commands for 3ds Max, and an identical number for Photoshop, all accessible from the same eight buttons. The potential to streamline workflow and increase efficiency with this level of customization is significant, though the challenge may lie in remembering them all! I didn’t expect to find them so useful, but it was a bit like getting a basic version of the Elgato Streamdeck as well as a pen tablet.
The Pen settings are fairy self-explanatory, you can map the two buttons on the side to anything you want, and there are of course options to control pressure sensitivity. Again this can be done per application, so you can map different shortcuts to the side buttons depending on what software is in focus.
One thing I miss from my old Wacom Intuos is an option to trigger the side buttons of the pen only when also clicked with the nib. It’s hardly a deal-breaker and and it’s probably not for everyone, but I prefer it over trying to keep the pen hovering over the screen and then trying to click the side buttons.
Finally, there’s also a Settings menu that lets you back up all your presets, adjust the display settings, set keyboard shortcuts, as well as perform updates and diagnose the software. Overall, the software is easy and intuitive to use.
Using as a pen display in Max
In the early 2000s, when I was just starting out in the industry, I worked long hours and began to experience significant wrist pain due to extended mouse use. To try to work around this, I invested in a Wacom Intuos 2 drawing tablet and started using it as an alternative to the mouse. I used it with 3ds Max, and despite a bit of a learning curve, I eventually found I could manage quite comfortably. Although I’ve since switched back to mouse and keyboard, it shows that it’s quite feasible to use a drawing tablet in place of a mouse for 3ds Max.
That’s not surprising: a drawing tablet, which has no built-in screen and can sit to the side of your keyboard, isn’t too different from a mouse in its basic function. In fact, the Huion Kamvas 13 can function without its display in this mode, making it perfectly usable as an input for your 3D Software, but using this way overlooks the benefits of its screen. So, is there a significant advantage to using a display tablet with 3ds Max?

While it’s definitely possible, the small screen of the 13-inch model doesn’t make it an especially appealing option. However, I discovered that for certain tasks within 3ds Max , having a pen can be really handy. There are several areas within the software where a brush interface is available, such as the Ribbon’s Object Paint and Freeform modeling tools, which greatly benefit from pen use especially because the pressure sensitivity feature allows you to control brush size or strength. Often I found myself reaching for the pen for tasks like painting in Forest Pack, coloring vertices, adjusting skin weights, and I even find using Max’s Freehand Spline object much more useful with a pen in my hand (and although I am using 3ds Max, there’s no doubt other DCC apps have similar tools that would benefit from the addition of a pen input).
I did experiment with using the pen for general poly modeling, as I had done with the Intuos 2 nearly two decades ago. While it was doable, I found that for these tasks, the mouse and keyboard were still superior. The main barrier was the small screen, but also the challenge of overcoming 20 years of muscle memory and the fact that the software was originally designed with mouse input in mind, meant that using the pen for everything wasn’t a comfortable experience for me.
On the flip side, for tasks in Max that involve freehand painting, basic sculpting, or any form of drawing, the tablet offered a markedly improved experience. This is why I view the tablet as a valuable supplement to enhance the comfort and efficiency of daily work. I would miss it if I now had to revert to using those tools with a mouse.
Using as a pen display in Photoshop and other drawing apps
As expected, the tablet truly shines in its performance in Photoshop and other 2D drawing programs, with no glitches or inaccuracies detected, once correctly configured. The pen’s pressure and tilt sensitivity are on point, producing lines that accurately reflect my intentions. Although billed as an entry-level tablet, this level of precision underscores the Kamvas 13’s suitability for occasional professional use, making it invaluable in my future post-production work.
Is a 13 inch tablet big enough?
Evaluating a 13-inch pen tablet’s suitability for your setup involves considering several factors, including your existing monitor configuration, intended use, and desk space. In my setup, which includes two adjacent monitors—the main one set in landscape orientation and a secondary monitor in portrait—I positioned the tablet on its adjustable stand behind my keyboard, making it ideally suited for occasional use due to its easy accessibility, without obstructing the view of my primary monitor or limiting the ability to use the keyboard and mouse.
Moreover, as an occasional tool, its 13-inch size is sufficiently large for a range of tasks and without feeling overly restrictive or causing eye strain. For those wanting a bit more screen real estate, a 16-inch version would likely also fit well in this location.
An unexpected advantage of positioning the tablet this way was its use as a simple auxiliary display. I found it invaluable to have a small third monitor just behind my keyboard for reference materials during 3D modeling and lighting setups, especially when coupled with the ability to directly annotate on the screen and jot down notes using the pen. Having gotten used to a sketchable display in this position, I would now find it difficult to part with.
For intensive use, transitioning to a setup where the tablet serves as the main display would necessitate a larger model. While the 13-inch model serves well for supplementary purposes, continuous usage would benefit from a larger screen, assuming your workspace can accommodate it.
For me, as a 3D generalist requiring only occasional use, a 13-inch to 16inch pen tablet is a good size. It strikes a balance between offering enough screen real-estate for casual to moderate use cases while maintaining a compact footprint that works alongside my existing monitor configuration.
Conclusion
the Huion Kamvas 13 is a worthwhile consideration for both 2D and 3D artists alike. Its well-thought-out package, commendable build and display quality, alongside an impressively responsive pen, position it as a strong contender, especially considering its affordability. While it may not replace the traditional mouse and keyboard setup for all 3D modeling tasks, it introduces a level of precision and comfort that is hard to overlook for any task that would benefit from brush control. The tablet’s functionality is further enhanced by its versatile software, allowing for a highly customizable experience that can be tailored to the your workflow.
However, it’s not without its shortcomings. A couple of minor connectivity challenges and a learning curve for integrating it into a 3D workflow are notable considerations. Additionally, the 13-inch display, while adequate for occasional use, may not suffice for artists seeking a primary interface for intensive work. Despite these limitations, for artists considering adding a pen tablet to their toolkit, the Kamvas 13 offers a compelling blend of functionality, quality, and value.















Thank you for the review. I welcome CGpress making hardware critics. hopeful including laptops, external disks, monitors etc.
Current reviews in generalist sites often are not helpful for us artists.