3D-Coat 3.5 review
Voxels Room
Voxel modeling is the most advertised feature of 3D-Coat and the reason why most potential users may be interested in downloading the trial version. As such we will analyze it in-depth. Voxels themselves aren’t a new invention at all, but so far there hadn’t been a decently-priced option on the market that functions without special dedicated hardware, especially for artists on a tighter budget.
The major conceptual difference between 3D-Coat and 3D sculpting software that use subdivision surfaces is that voxels don’t have multiple resolution levels, only density.
Freeform Sculpting
Voxel sculpting tools have a quite natural feel to them, and the viewport controls work very well, following standard conventions. It’s easy to spin around models and concentrate fully on the sculpting work. Most importantly, it’s very relaxing and a boost to creativity to start from a primitive or a blob sketched out with Snake, or other similar tool, and not have to worry about bad topology and lacking mesh resolution or polygon layout on critical areas.

Freeform sculpting in empty space without a base mesh is possible in 3D-Coat. Multiple voxel objects can be used to create a sculpture. Model by Sami Sorjonen, created entirely in 3D-Coat.
When you start sketching out a model, it’s easier to start with a lower density voxel mesh, this is especially true with organic models. Increased density will make voxel tools operate a lot slower and you end up with a more or less sluggish screen update. If you try to begin sculpting with a very high density voxel model, you won’t get far. You have to adapt your thinking to 3D-Coat tools.
It might not currently be possible to achieve as highly detailed sculpting levels as ZBrush or Mudbox allow for, but you can always export your work out and continue it in another software and return to 3D-Coat for retopologization, or UV mapping work if needed.
Multi-Resolution Workflow
If you’re coming from ZBrush or Mudbox, you’ll probably ask “how do you work if you don’t have different subdivision levels available?”
Instead of multiple levels, there are two options to work faster when you have a high density voxel model – “surface mode”, which turns a voxel model into a temporary polygonal surface mesh, and “downgrade volume”.
In surface mode you can work with high density models, there’s no need to jump between surface and voxel modes. If you want to see how the surface converts back into voxels, you can commit your changes by just pressing enter and the voxel model is updated. Changes done in surface mode are transferred in a sophisticated (and fast) way to the voxel model: most of the time areas that have been untouched by surface tools aren’t updated at all, this prevents unnecessary loss of surface details. Finding out how to enable surface mode is not so obvious, you have to click a cube icon in the voxtree panel, which toggles the surface mode on.
"Downgrade volume” can be activated from the voxtree object with an icon showing a hard drive and an arrow pointing down. The selected object will be downgraded to a temporary proxy model with a predefined resolution – this effectively turns the voxel model into a low resolution surface model, which can then be easily manipulated and posed. When the necessary changes are done, you can click the same icon and return to the voxel model, and all changes are transferred.
Proxy resolution can be defined by the user. If you have multiple voxel models in your scene, you can turn some of your models into downgraded versions to speed up screen updates. The tool works very fast, there are no long calculation breaks when you commit changes.
Voxel Tools
Voxel tools are divided into five categories:
Voxels – Brush and clay-like volume adding tools. If you come from another sculpting application, these tools should feel familiar.
Adjust – Includes move, pose and hiding tools. These are a bit tricky to use at first, but when you get the idea how the oddball transform gizmos work, you can pose and adjust elements with relative ease. The transform gizmo though would benefit from a more standard look and functionality, right now some transformations cannot be performed properly, local and world coordinate transformations are hard to carry out.
Objects – Contains multiple tools to stamp, merge, extrude and clone polygonal objects into voxel volumes. Muscle, Snake, Spike and Burrow tools can be used to create various organic extrusion shapes easily. Primitives, Logo and Text tools can be used to add mechanical and typographical shapes to a voxel volume.
Primitives itself is very powerful tool, you can use Boolean operations to merge and cut voxel volumes to quickly produce impressive cut outs, slices and inserts of various kinds. This is especially powerful if you add your own models to the library. Meshes have to be closed volumes for correct operation.
In general, tools in the Objects category show best the difference between voxels and surface sculpting. It’s possible to extrude and paint various forms in “thin air”, something not possible in other sculpting software. Note however that there are currently no precision tools to carry out exact measured cuts, bevels and extrusions, placement of cuts must be done mostly by eye.
Surface – Surface mode tools include mostly brushes similar to typical sculpting tools found in other apps.
Commands – Here we have a few tools that are crucial to Voxel work: Res+ doubles the resolution of the voxel volume and the Resample tool enables users to increase or decrease the voxel resolution with precise controls. There is no easy visual way to set initial voxel volume scale and density, so scale and density are bit of guesswork, hopefully this will improve in future versions.
Retopo Room
In addition to voxel sculpting, Retopo is another major feature of 3D-Coat. Workflow is relatively smooth and it’s easy to retopologize both imported polygonal meshes and voxel models created in 3D-Coat. Polygons can be added in various ways: it’s possible to draw and sketch polygons on top of models, and you can also split, subdivide and add loops to existing topology. Rapid fine tuning can be done using the Brush tool to smooth, nudge and slide geometry over a reference surface.
Drawing freeform topology using strokes works well, you can quickly cover large surface areas in a predictable and clean manner after you’ve realized how to use the tool – you can create orange colored slices when you stroke over the model, by starting from outside of the model silhouette in the viewport, and then draw cross sections to produce quads and triangles. New strokes can also be joined to old ones. Spline point density can be adjusted depending on your need. Laid out splines can also be edited, you can just grab and move existing control points.
Autopo is another powerful feature of the retopo toolset. As the name suggests, Autopo allows you to automate the retopology process by creating guides that 3D-Coat uses to define the edge loops of the new mesh. Autopo can currently be used only on voxelized models, but this is not really a big problem as voxelization is fast and reliable. This tool, however, is not easy to find. Strangely enough it’s not available in the Retopo room / retopo menu, you have to access it through the Voxels room, in the voxtree panel by right clicking over the current voxel layer. In other similar software, this kind of feature hasn’t been implemented this well, if at all.
Retopology tools suffer from similar problems to the Sculpt room, which is sort of problematic, as one would think these kinds of issues could be fixed with relative ease. Symmetry mode doesn’t snap the vertices to the center line, when you view it in symmetry mode it looks like you have a clean, neat center line in your model, but actually you have been creating overlapping geometry.
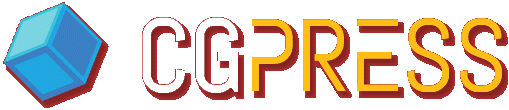

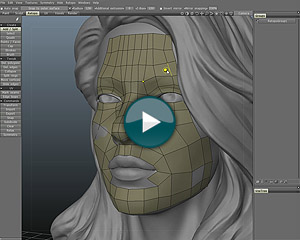
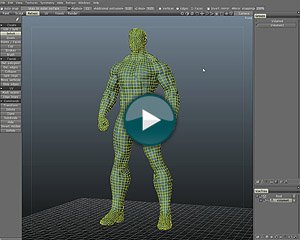






ZBrush: $700 – &800
3D Coat: $300 – $400
Mudbox: $100 – $200 2 year sub license
Modo: $800 – $1000 jack of all trades minus Mari
Final words I would say their all good, I have the first and last options. Though I have given up on ZBrush, terrible interface but awesome experience if your willing to dump your personal time into it. Modo if you want a cheap modelling tool or Blender if you can’t afford it.
I would say 3D Coat is the middle ground, less paint brush and more accurate tooling. Some artists don’t like that luckily I’m not one of them. Mudbox is alright but you can’t do everything in one app unlike the other options.