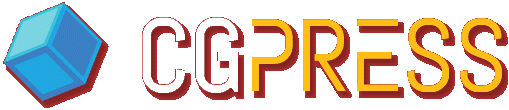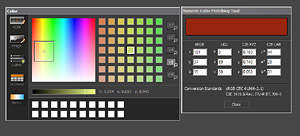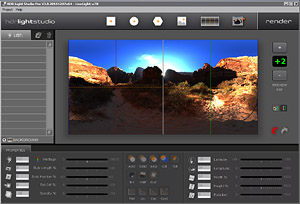HDR Light Studio review
Synthetic Light Sources
HDR Light Studio allows you to create synthetic, mathematically generated, clearly rendered light sources with easy to use controls. You start with rectangular, circular or hexagonal light shapes, which can then be adjusted using simple controls that imitate real world lighting attributes: light amount in Watts, bulb length, bulb position, falloff and opacity. When you create a new light it is automatically added to the HDR canvas, and you can then clone this light to add more copies to the scene.
All the lights can be placed simply by dragging them onto the HDR canvas and more fine-tuned adjustments can be made with sliders or using numeric inputs for latitude, longitude, width, height and also rotation.
Falloff can be adjusted to create different light patterns; available options are flat, linear, cosine and custom. Custom is probably most useful and you can create very complex curves and simulate a wide range of lighting effects with it.
While you can move the selected light sources in the HDR canvas window, you can’t select them directly from the HDR canvas, the only ways to do so are to use the list on the left or clicking up/down arrows to change the active light. It would be nice to be able to directly select lights form the canvas and also to select multiple lights in order to move them in formation – this would save a lot of time if you have for example built a pattern of light sources and would like to move it around.
New blending modes added in version 3.0 allow for interaction of the synthetic light sources with underlying elements such as other lights, background gradients or an HDR background image. They are especially useful if you want to add a light box on top of a vehicle in a real environment or to boost sunlight, for example. The available blending modes are add, solid, amplify, color and saturation. All of these modes excluding solid mode can also be used in combination with inverse function (inv button) to increase blending mode possibilities.
Picture Light Sources
HDR Light Studio Pro comes with quite a few image-based HDR light sources ready to be used in your projects. Just like the synthetic light sources, the photo light sources can be used to improve an existing HDR image and they have many of the same controls as the synthetic light sources. The included set is great, mainly comprised of photographic-looking HDR light sources that will probably be more than enough to get you started. Plus with all the adjustments available you can use these elements to make all kinds of lighting setups.
Among the included picture lights one can find realistic soft boxes, umbrellas and windows (an obvious choice for inclusion in a software called "HDR Light Studio"). A set of more complex light setups of gradients, arrays of light stripes, boxes and dots are also included. And one can find a few colorful, more artistic light arrays and motion blurred light sources, too.
Color Window
HDR Light Studio 3.0 introduced a new color selection system that offers many tools to help you pick and explore colors. All adjustments are updated on the HDR Canvas in real-time, giving instant visual feedback. Various color matching tools can be found in the color window and the new color selection system also provides many ways to match colors from HDR images and typical LDR images. Let’s explore what they have to offer.
The Backplate Color Matching Tool provides tools for both selecting colors from HDR background images and exploring colors to reveal the numerical values in the HDR images. There are different selection modes to point and area sample colors from an image and a few different display modes to reveal hidden color data and show it visually.
The Image Color Matching Tool provides the same features as the Backplate Color Matching Tool but it lets users load their own images for reference, and pick colors from those images.
The Solid Lights Color Matching tool allows picking colors from other existing light sources by choosing them from the list.
The Numeric Color Matching Tool can be used to enter colors in a variety of formats (sRGB, HSV, CIE-XYZ and CIE-LAB). This tool also shows a warning for out of gamut colors and the nearest color is selected automatically.
Finally, the Kelvin Color Matching Tool uses a list of color temperature presets which you can pick from, or a slider can be used to define the exact Kelvin amount you want.
Gradients and HDR Backgrounds
Both gradients and HDR backgrounds can be used as a background in the HDR canvas. Gradients are the default background setting and can be accessed via the Background Settings panel. Gradients can vary from simple to quite complex – you can add color keys in a similar way to Photoshop to define gradients. With the Color Ramp and Luminosity Ramp options available, you can generate a multitude of different ambient lighting, studio backdrops or synthetic sky lighting to produce more impressive and artistic renders. One feature that could be added here and would be very useful to have is the ability to overlay gradients on top of the HDR backgrounds, to produce results similar to using real camera lens filters.
HDR Light Studio can load existing HDR backgrounds to be used as a starting point for your lighting design. Supported formats are .hdr (Radiance) and .exr (OpenEXR by ILM). Only images in latitude-longitude format are supported, so if you have angular or cube maps you need to convert them.
New in 3.0, HDR background rotation can now be tuned more easily with Degree and Minute precision, and HDR backgrounds can be colorized and flipped horizontally. All the adjustments made to the HDR backgrounds are non-destructive, so you can go back and forth until you’re satisfied.
For some reason, there’s no button for quick selection of an HDR background, even though there’s enough empty space for it in the top icon row. When trying out numerous maps and exploring lighting possibilities, this now feels a bit awkward and causes unnecessary repetition.
The HDR loader is slightly on the picky side, in addition to the latitude-longitude only limitation, it won’t accept anything else than images with an exact 2:1 aspect ratio (for example 4096 x 2048). It would be good to have option for scaling/cropping, so that if an image is just a few pixels off it wouldn’t really matter quality wise and would help if you’re in a hurry. In any case, it does load in images in correct format pretty well and quick, all the maps tried out from the SIBL-GUI archive and a few others loaded in fine.